Reviews
Funtek Raid Adventure : A low-cost, Land Rover style RC car

 Before starting, ensure the battery is fully charged as the batteries arrive with a 'storage charge' level.
Before starting, ensure the battery is fully charged as the batteries arrive with a 'storage charge' level.
 You will also need to clear access for the micro usb cable so its worth doing this now. Remove the rear top deck stand mount circled red in the photo below.
You will also need to clear access for the micro usb cable so its worth doing this now. Remove the rear top deck stand mount circled red in the photo below.  This will give access to the receiver board, the tiny circuit shown below. On this board there is a tiny push button (circled in red), press and hold this whilst attaching the craft battery.
This will give access to the receiver board, the tiny circuit shown below. On this board there is a tiny push button (circled in red), press and hold this whilst attaching the craft battery. 
 This will give access to the board, the tiny circuit on three wires with a bare antenna wire
This will give access to the board, the tiny circuit on three wires with a bare antenna wire  On this board there is a tiny push button circled in red below, press and hold this whilst attaching the craft battery.
On this board there is a tiny push button circled in red below, press and hold this whilst attaching the craft battery. 
 The LED on the receiver board should now stop flashing and changed to a solid orange light. This indicates the craft is successful bound. Turn the drone off by removing the battery before continuing.
The LED on the receiver board should now stop flashing and changed to a solid orange light. This indicates the craft is successful bound. Turn the drone off by removing the battery before continuing.
 After ensuring the drone is flat and level, press Calibrate Accelerator and confirm that the calibration is finished in the top status bar; This will give the craft a reference point.
After ensuring the drone is flat and level, press Calibrate Accelerator and confirm that the calibration is finished in the top status bar; This will give the craft a reference point.  Select Configuration from the left hand menu (widen the window if your grey left-hand men Change the serial receiver provider to Spektrum 2048 as shown in the screenshot below. Then press save and reboot (important for committing your changes before changing tabs/screens).
Select Configuration from the left hand menu (widen the window if your grey left-hand men Change the serial receiver provider to Spektrum 2048 as shown in the screenshot below. Then press save and reboot (important for committing your changes before changing tabs/screens). 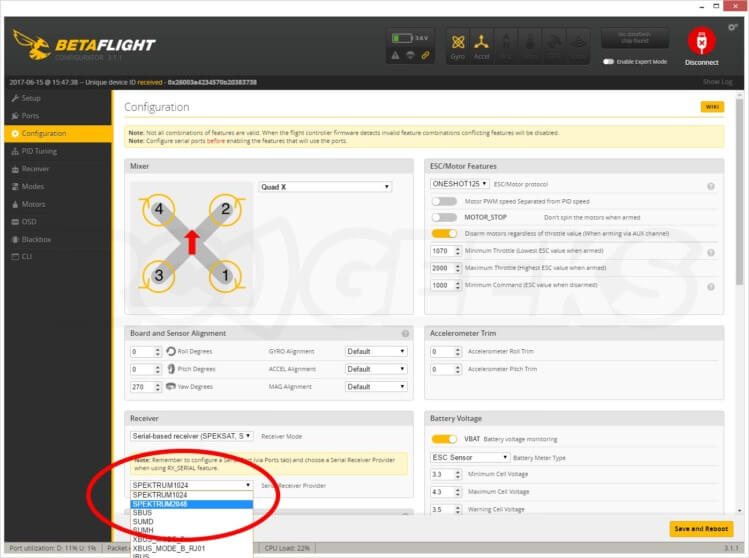 With the craft reconnected, select Receiver from the left hand menu. At this point you should be able to interact with the sticks on the transmitter and see the values change on screen, confirming that the receiver is indeed bound to the transmitter; If not, repeat the steps to bind. Next you need to setup an Arm switch, (think of it as the ignition key in a car that must be turned to a certain place for the electronics to start). Select Modes from the left hand menu Press Add Range on the ARM setting box. Decide on what aux channel you wish to use to arm the craft (we opted for Aux 1) and select it from the dropdown as seen below.
With the craft reconnected, select Receiver from the left hand menu. At this point you should be able to interact with the sticks on the transmitter and see the values change on screen, confirming that the receiver is indeed bound to the transmitter; If not, repeat the steps to bind. Next you need to setup an Arm switch, (think of it as the ignition key in a car that must be turned to a certain place for the electronics to start). Select Modes from the left hand menu Press Add Range on the ARM setting box. Decide on what aux channel you wish to use to arm the craft (we opted for Aux 1) and select it from the dropdown as seen below. 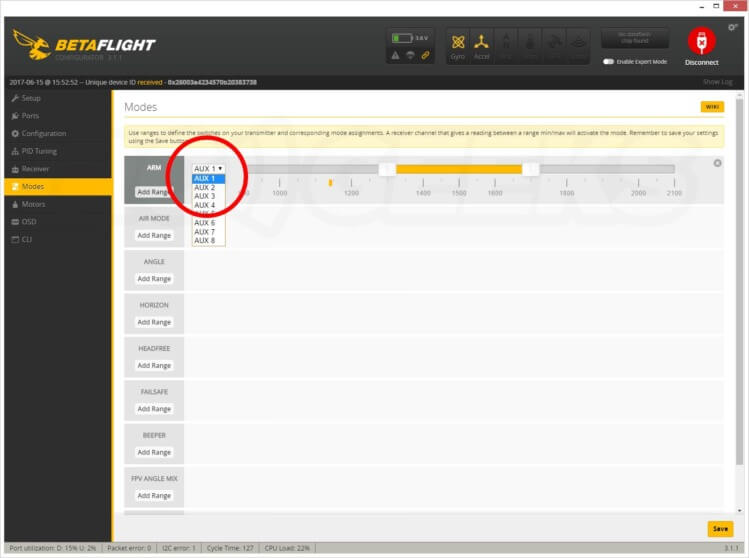 Flip the switch back and forth and note the signal position block under the bar, its the yellow marker that will dance as you throw the switch. You need to configure the slider range to safely cover one of the positions of the signal position block in the switch position that you want the craft to arm in.
Flip the switch back and forth and note the signal position block under the bar, its the yellow marker that will dance as you throw the switch. You need to configure the slider range to safely cover one of the positions of the signal position block in the switch position that you want the craft to arm in. 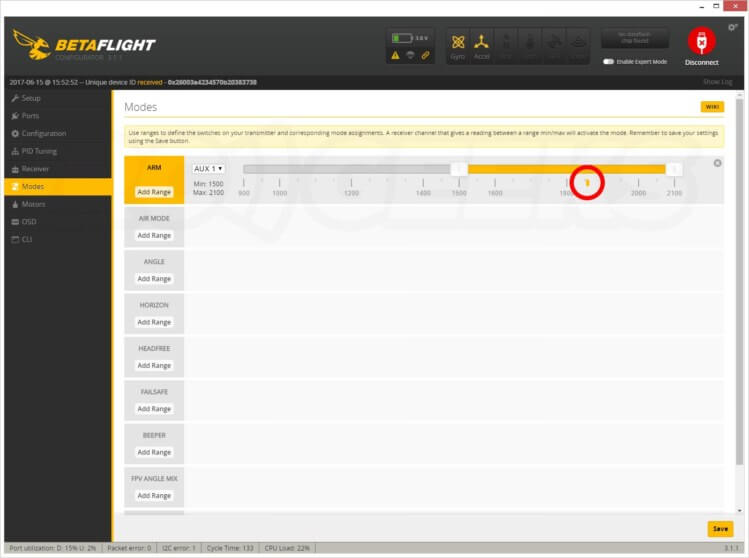 We recommend setting up different mode triggers to suit your flying style at this time. Horizon mode is ideal for beginner pilots. Ensure you press save to write the data. The drone is now bound and configured to match your transmitter in the most basic sense. It is ready to fly with the default flight controller program. Disconnect the micro USB from the craft. Attach the battery, flick the arm switch to make the craft hot and you are ready to fly!
We recommend setting up different mode triggers to suit your flying style at this time. Horizon mode is ideal for beginner pilots. Ensure you press save to write the data. The drone is now bound and configured to match your transmitter in the most basic sense. It is ready to fly with the default flight controller program. Disconnect the micro USB from the craft. Attach the battery, flick the arm switch to make the craft hot and you are ready to fly!

 You will also need to clear access for the micro usb cable so its worth doing this now. Remove the rear top deck stand mount circled red in the photo below.
You will also need to clear access for the micro usb cable so its worth doing this now. Remove the rear top deck stand mount circled red in the photo below.  The receiver board is visible here, the small plastic wrapped circuit board sat ontop of the flight controller, with the bare antenna wire sticking out of it. You can also see the power and signal wires entering it below as shown in the following photo.
The receiver board is visible here, the small plastic wrapped circuit board sat ontop of the flight controller, with the bare antenna wire sticking out of it. You can also see the power and signal wires entering it below as shown in the following photo. 
 Then unscrew the four screws holding it down to the chassis and put it aside, being careful not to strain the camera wiring.
Then unscrew the four screws holding it down to the chassis and put it aside, being careful not to strain the camera wiring.  This will give you access to the flight controller with the receiver connected via three wires running into the camera 'turret'.
This will give you access to the flight controller with the receiver connected via three wires running into the camera 'turret'.
 The receiver comes with a couple of wires, one of which you can modify to connect the 3 relevant pins on the circuit board. We recommend you use the wire with the 3pin plug on the end that will allow you to easily connect and disconnect the receiver.
The receiver comes with a couple of wires, one of which you can modify to connect the 3 relevant pins on the circuit board. We recommend you use the wire with the 3pin plug on the end that will allow you to easily connect and disconnect the receiver.  Cut the wire leaving a pigtail of around 4cm of wire and the plug on the end. Now it is time to remove the receiver. This is achieved by de-soldering the white, red and black wires that join it to the flight controller board. The standard DSM2 compatible receiver is connected to the flight controller as follows:
Cut the wire leaving a pigtail of around 4cm of wire and the plug on the end. Now it is time to remove the receiver. This is achieved by de-soldering the white, red and black wires that join it to the flight controller board. The standard DSM2 compatible receiver is connected to the flight controller as follows:
 When changing to the new AC800 receiver the wiring position is different, it requires a higher voltage to operate as well as utilising a different output. Its worth noting that the colours of the wires are only relevant if you are using the supplied wire.
When changing to the new AC800 receiver the wiring position is different, it requires a higher voltage to operate as well as utilising a different output. Its worth noting that the colours of the wires are only relevant if you are using the supplied wire.
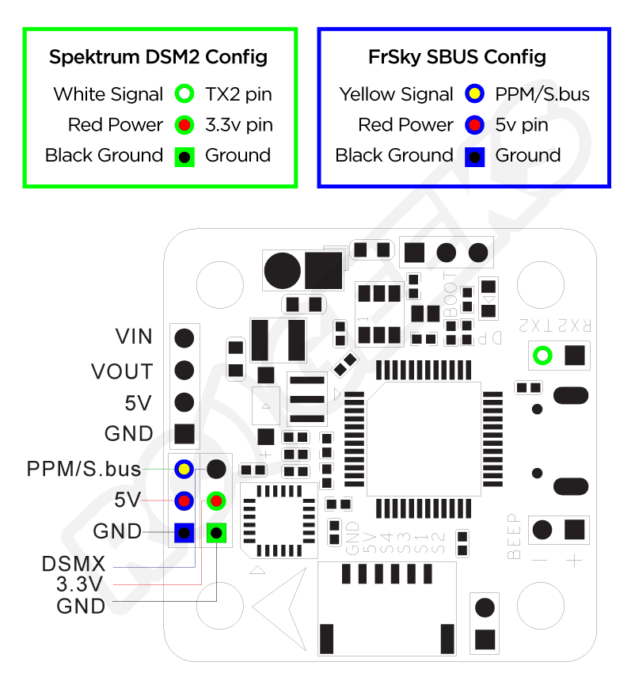 Take your time when soldering as the tabs are very small and you do not want to bridge the connection. With the Armor67 drone with affixed the receiver to the top of the USB port on the board with a small piece of foam tape.
Take your time when soldering as the tabs are very small and you do not want to bridge the connection. With the Armor67 drone with affixed the receiver to the top of the USB port on the board with a small piece of foam tape.  For the Armor90 drone we routed the new wiring into the camera turret and placed the receiver in there as with the original setup.
For the Armor90 drone we routed the new wiring into the camera turret and placed the receiver in there as with the original setup.  Now you are ready to bind to the transmitter.
Now you are ready to bind to the transmitter.
 On the drone, plug in the battery, wait 6-10 seconds and the LED on the receiver should start flashing rapidly indicating it is in bind mode. Press enter on the bind option to activate it on the FrSky transmitter and it will confirm that it is bound. You should at this time get a telemetry on the screen confirming that the transmitter and receiver are talking to each other.
On the drone, plug in the battery, wait 6-10 seconds and the LED on the receiver should start flashing rapidly indicating it is in bind mode. Press enter on the bind option to activate it on the FrSky transmitter and it will confirm that it is bound. You should at this time get a telemetry on the screen confirming that the transmitter and receiver are talking to each other.
 Ensure the drone is level and press calibrate accelerator and confirm that the calibration is finished in the top status bar. This is required to ensure the craft can arm as it knows it is flat.
Ensure the drone is level and press calibrate accelerator and confirm that the calibration is finished in the top status bar. This is required to ensure the craft can arm as it knows it is flat.  Select Ports on the left hand menu (expand your window if your left hand grey menu doesn't look like ours) Disable UART2 Serial RX by pressing the switch off. Enable UART3 and change the telemetry output to FrSky as below.
Select Ports on the left hand menu (expand your window if your left hand grey menu doesn't look like ours) Disable UART2 Serial RX by pressing the switch off. Enable UART3 and change the telemetry output to FrSky as below.  Press save and reboot. Reconnect the drone. Select Configuration from the left hand menu. Change the serial receiver provider to SBUS as shown in the screenshot below.
Press save and reboot. Reconnect the drone. Select Configuration from the left hand menu. Change the serial receiver provider to SBUS as shown in the screenshot below. 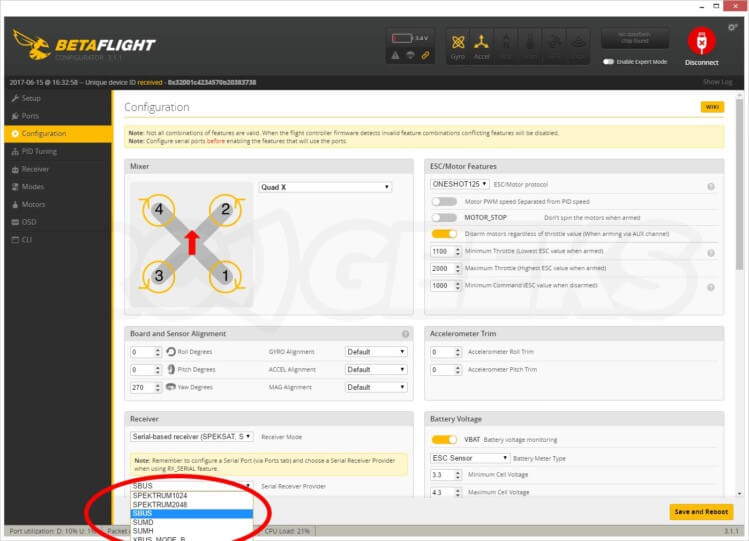 Press save and reboot. With the craft reconnected from the left hand menu select Receiver. At this point you should be able to interact with the sticks on the transmitter and see the values change on screen. Next you need to setup an Arm switch, (think of it as the ignition key in a car that must be turned to a certain place for the electronics to start). Select Modes from the left hand menu Press Add Range on the ARM setting box. Decide on what aux channel you wish to use to arm the craft (we opted for Aux 1) and select it from the dropdown as seen below.
Press save and reboot. With the craft reconnected from the left hand menu select Receiver. At this point you should be able to interact with the sticks on the transmitter and see the values change on screen. Next you need to setup an Arm switch, (think of it as the ignition key in a car that must be turned to a certain place for the electronics to start). Select Modes from the left hand menu Press Add Range on the ARM setting box. Decide on what aux channel you wish to use to arm the craft (we opted for Aux 1) and select it from the dropdown as seen below. 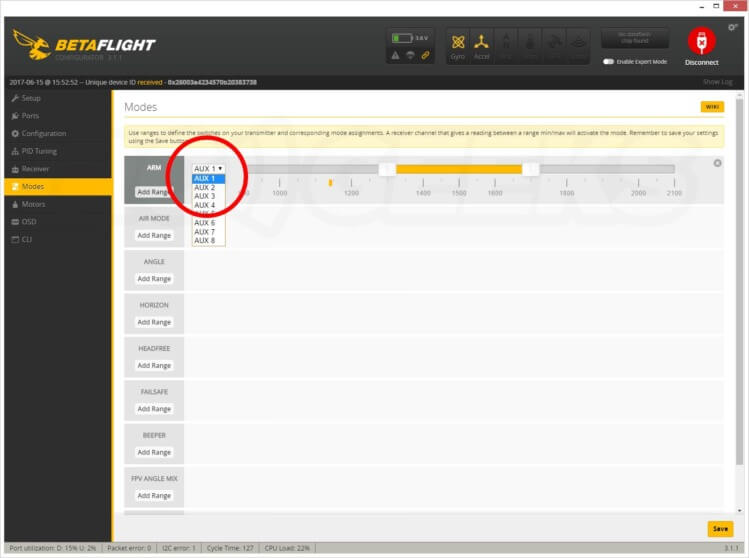 Flip the switch back and forth and note the signal position block under the bar, its the yellow marker that will dance as you throw the switch. You need to configure the slider range to safely cover one of the positions of the signal position block in the switch position that you want the craft to arm in.
Flip the switch back and forth and note the signal position block under the bar, its the yellow marker that will dance as you throw the switch. You need to configure the slider range to safely cover one of the positions of the signal position block in the switch position that you want the craft to arm in. 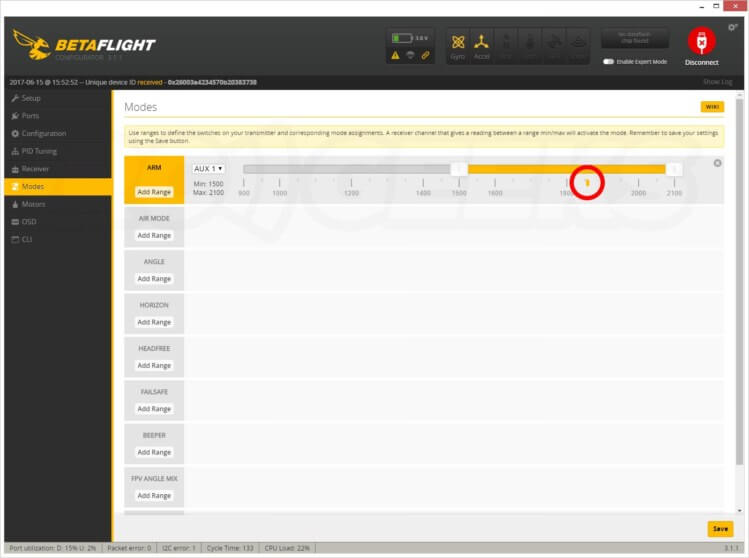 We recommend setting up different mode triggers to suit your flying style at this time. Horizon mode is ideal for beginner pilots. Ensure you press save to write the data. The drone is now bound and configured to match your transmitter in the most basic sense. It is ready to fly with the default flight controller program. Disconnect the micro USB from the craft. Attach the battery, flick the arm switch to make the craft hot and you are ready to fly!
We recommend setting up different mode triggers to suit your flying style at this time. Horizon mode is ideal for beginner pilots. Ensure you press save to write the data. The drone is now bound and configured to match your transmitter in the most basic sense. It is ready to fly with the default flight controller program. Disconnect the micro USB from the craft. Attach the battery, flick the arm switch to make the craft hot and you are ready to fly!
Written by
Tom Beggles